Небольшая шпаргалка по настройке базового VPN по протоколу l2tp с общим ключом на микротике.
Данный VPN работает для удаленного подключения пользователя в локальную сеть компании и использование внутренних ресурсов (шара, удаленное подключение к своей рабочей станции и etc…)
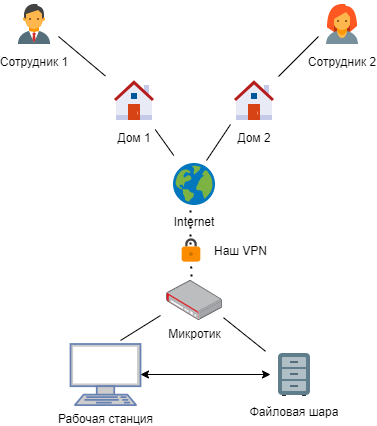
Предполагается, что базовые настройки интернета/dhcp/firewall сделаны. Вся настройка происходит, через WinBox. В моём примере есть сеть 192.168.51.0/24 (офис).
Содержание
Настройка IP адресации
Переходим в IP=>Addreses. Создаем отдельную подсеть для VPN-подключений. Это может быть как отдельная маска так и просто другая подсеть. В примере у нас будет другая маска.
- Адрес микротика для этой подсети и префикс маски;
- Маска;
- Указываем на каком интерфейсе это всё работает;
- Не забываем указать комментарий для чего эта настройка;
Настройка IP-пула
Переходим IP=>Pool и создаем пул адресов в нашей подсети, которую мы создали в предыдущем шаге. Эти адреса будут выдаваться VPN-клиентам.
Настройка профиля VPN
Переходим в PPP, дальше кликаем Profiles, нажимаем на плюсик. В окне вписываем данные.
- Имя профиля можно указать любое удобное (я же пишу %протокол%_default)
- Local Address указываем тот, который мы назначали микротику в первом пункте (в примере это 10.13.0.1)
- Remote Adress указываем пул, который мы создали (в примере это l2tp_pool)
- Bridge указываем основной Bridge
- Важный момент с DNS-серверами. Если в вашей сети есть домен контроллер — указываем его, если нет, то либо провайдерский, либо какой вам нравится, например, 8.8.8.8 :)
- В WINS-сервера указываем IP домен контроллера, если его нет, то адрес микротика.
Включаем l2tp сервер
Переходник на вкладку PPP, раздел Interface, нажимаем на L2TP Server
- Включаем L2TP-Server
- Default profile указываем тот, что мы создали (в примере l2tp_default)
- Use IPsec ставим Required
- IPsec Secret придумываем/генерируем ключ
- Caller ID Type указываем Number
Создание учёток для подключения
Переходим в PPP, далее Secrects, нажимаем на «+». Заполняем данные:
- Name можно указывать любое удобное. Я предпочитаю указывать в формате: первая буква имени + фамилия на латинском. (S.Gultyaev, например).
Это не просто так. Так сразу будет видно, кто когда подключался, какой трафик бежит, можно проснифать пакеты. Ни в коем случае не делайте одну учётку на несколько сотрудников. Если человек уйдет из компании, то у него могут остаться данные для подключения в вашу сеть, а это не есть хорошо; - Password лучше сгенерировать;
- Service оставляем либо Any (то есть любой) или указываем l2tp;
- Profile оставляем без изменений, т.к. мы уже все настроили в предыдущих шагах.
Остальные параметры не трогаем.
Настройка FireWall
|
1 |
/ip firewall filter add action=accept chain=input dst-port=1701,500,4500 protocol=udp |
В результате у нас получилось две подсети 192.168.51.0/24 (внутренняя офисная) и 10.13.0.0/24 (для VPN сегмента). Нам надо сделать так, что те, кто подключались по VPN могли «видеть» внутренние ресурсы.
Для начала настроим режим работы моста, чтобы видеть сеть за микротиком.
Переходим в раздел Bridge, выбираем Bridge на котором крутиться наша подсеть 10.13.0.1. И включаем proxy-arp.
Настраиваем правила для того, чтобы VPN-клиенты видели сеть за микротиком.
Переходим в IP=>FireWall вкладка Filter Rules, создаем правило.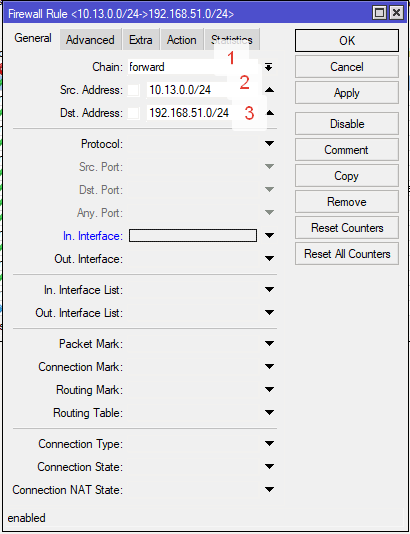
- Chain ставим forward (мы указываем, что правило работает на исходящий трафик);
- В Scr. Address пишем подсеть созданную для VPN-клиентов (в примере это 10.13.0.0/24);
- В Dst. Addreses пишем подсеть офиса или туда, куда могут ходить VPN-клиенты (в примере это 192.168.51.0/24);
- Переходим на вкладку Action и выбираем Accept;
- Неплохо было бы указать комментарий к правилу;
Итог
Такой не хитрой настройкой мы получили стабильно работающий VPN для небольшой компании. Можно также настроить приоритет трафика, скоро загрузки/отдачи, но об этом поговорим отдельно.
Примечание
- Если есть сайт компании, то можно добавить поддомен (например gate.*.ru или vpn.*.ru) и прицепить к нему DNS A-запись с ip вашего офиса;
- Для проверки работы VPN можете попробовать подключиться с своего смартфона;
Если мой материал был полезен, то можете угостить меня кофе ☕️
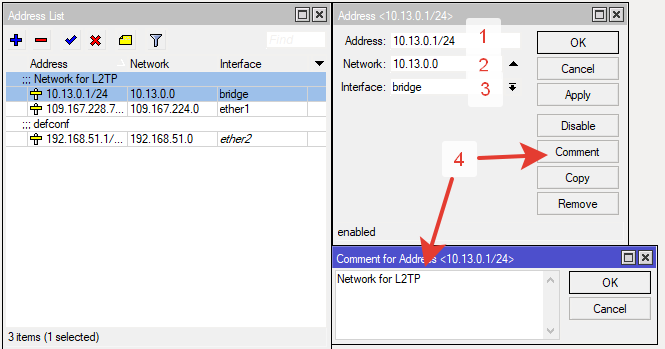
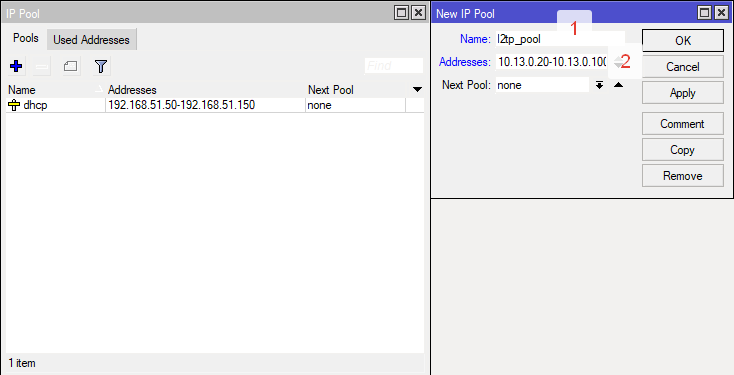
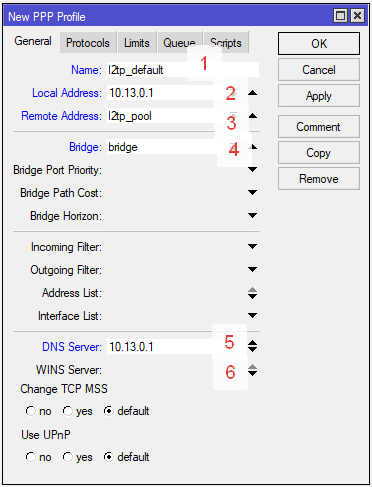
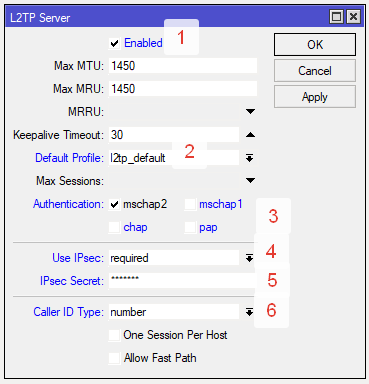
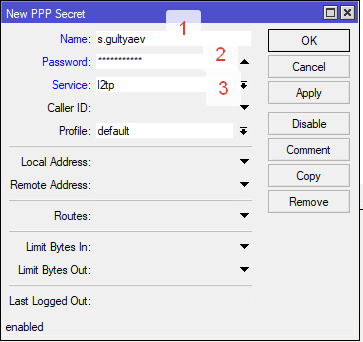

Т.е. удаленные клиенты будут видеть сетевые ресурсы локалки? А можно и обратную видимость настроить? Пример — есть 3 офиса, соединены как сервер i2tp в центральном офисе и 2 клиента. Все работает — но есть проблемка — клиенты получают случайные адреса, маршрутизация сбивается…
Привет! Ответил на Email. Но мало-ли кому-то тоже нужен будет ответ, дублирую. Рекомендую настроить, как писал Zerox https://serveradmin.ru/nastrojka-vpn-openvpn-l2tp-ipsec-server-v-mikrotik/
Моя запись больше подходит для удаленных пользователей.
Подключил как здесь написали, один клиент заходит отлично, второй подключается и выбивает первого, и так друг друга выбивают), поставил параметр Only one — NO, не помогло. И еще вопрос, за микротом стоит MS сервер, на нем RDP, поставил на удаленном клиенте CUPS с принтером, в сети норм видится, печатает, в браузере сервера за микротом тоже видится и печатает, а вот в управлении печатью принтер ставится, но не печатает (http://192.168.15.100:631/printers/KyoceraPi).
Привет! А есть логи, что пишет, когда выбивает второго?
Привет. Заметил если отключить IPSec и заходить просто по L2TP то не выбивает. Логи попозже скину. Сейчас в приоритете печать на CUPS, с другого клиента заработала печать (на всех клиентах Linux), но вот с MS Server 2016 никак не идет. В Firewall-connections микрота даже на входе пакет не появляется, тогда как при печати с клиетов они идут.
При том, повторюсь, с браузера, по адресу http://192.168.15.100:631/printers/KyoceraPi пробная печать идет.
Если честно, очень похоже на какой-то косяк с маршрутами. Мне бы всё же логи :)
Логи какие скинуть?
Вообще желать сделать экспорт конфигурации и кинуть на bite-byte@ya.ru
Сделал лог соединения pppoe, он его куда сохраняет?
Обычно всё сохраняет в Files
Написал на почту.
Зачем отцепляешь сервер? там люди работают!!!
клиенты оба сидят за NAT ?
Я всё правильно понимаю: Bridge это local-bridge в котором помимо L2TP входит локальная сетка?
Именно
Ну, тогда больному припарки не помогли от слова совсем :0(
Задолбался я с этой маршрутизацией уже. Пока придумал другой костыль: разрешил натить адреса из L2TP VPN пула в родительскую сетку. :0( Это также неправильно и некрасиво, как и использовать arp-proxy, но работает.
Святое правило :D
Дело уже не в этом. Дело в принципе, надо разобраться. Просто решился я посмотреть на эту широкораспиаренную штучку-дрючку, что называется, тет-а-тет. И в упор не понимаю — от чего люди писаются кипятком. Постоянно меняющаяся, от версии(ОС и железо) к версии парадигма. Настройки, которые из одного пункта перекочёвывают в другой. Логика, не поддающаяся объяснениям, наверное, женская.
Я, конечно, ещё очень далёк от понимания этой проебалтской поделки (кстати, видел уже 4011, с надписью «Мэйд ин Чайна»), но…
P.S. Прошу пардону за мой Французский выше.
Я ни разу не обращал внимание на то, что какие-то пункты куда-то переехали, по моему, всё на своих местах уже очень давно)
Микротик стал популярен из-за своей цены и возможностей)
Будет ли работать RDP? У нас 1 сеть белая от провайдера — 94.112.152.36 ,вторая локалка 192.168.168.1
Добрый день!
Не вижу причины, чтобы что-то не работало)
Спасибо будем пробовать
У нас
Address → 94.142.237.136/30. Network → 94.142.237.133. Interface → either 1
Address → 192.168.168.1/24. Network → 192.168.168.0. Interface → either 2
в IP=>Addreses нету bridge
в таком случае поставьте на eth2